안녕하세요 모두의 파이썬입니다 아나콘다3 설치를 마치고, 본격적 코딩에 앞서, Jupyer Notebook(anaconda3) - 주피터 노트북을 코딩 환경으로 사용합니다. 코딩에서 가장 시간을 많이 할애하는 부분이 디버깅인데, 주피터 노트북은 가독성도 뛰어나고, 실행한 뒤 변수가 자동 저장이 되어서 디버깅 환경이 효과적입니다.
전체 글을 요약하면, 주피터 노트북에서 자주 쓰는 기능의 단축키를 실습한다
먼저, 주피터 노트북을 실행합니다. 모두의 파이썬은 윈도우 환경에서 코딩하므로, 윈도우 환경으로 설명합니다. '윈도우 버튼> jupyter notebook > 엔터'를 검색합니다. 브라우저에서 주피터 노트북이 실행되며, 코딩을 하기 위해 'New'버튼을 눌러서 'Python3'를 실행합니다.
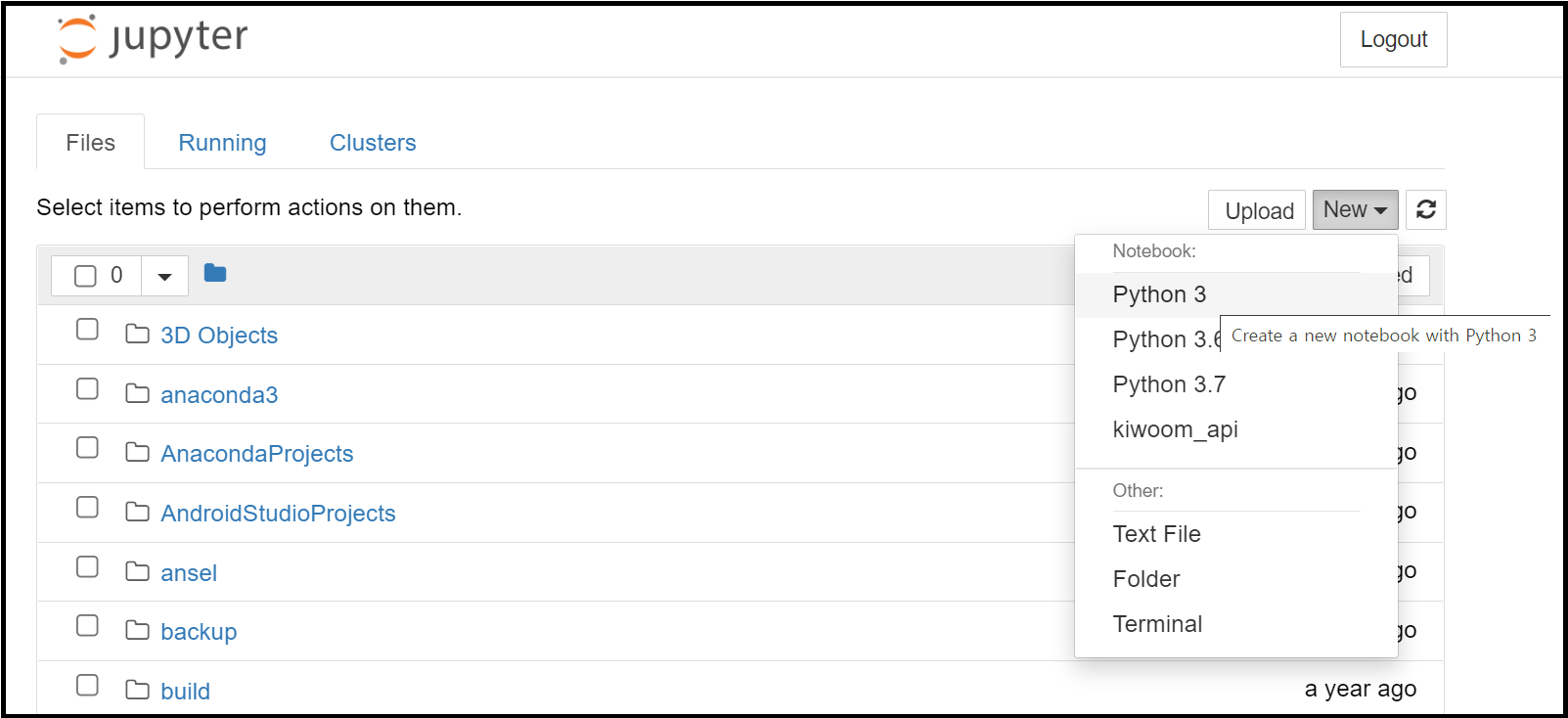
'Untitled263' 파일명의 주피터 노트북환경이 생성됩니다 ln[]: 앞에 파란색으로 바뀌게 하려면 'esc'키를 누릅니다. 파란색은 선택을 의미합니다. 복사 잘라내기 삭제 등 선택을 하여야 가능한 기능입니다.
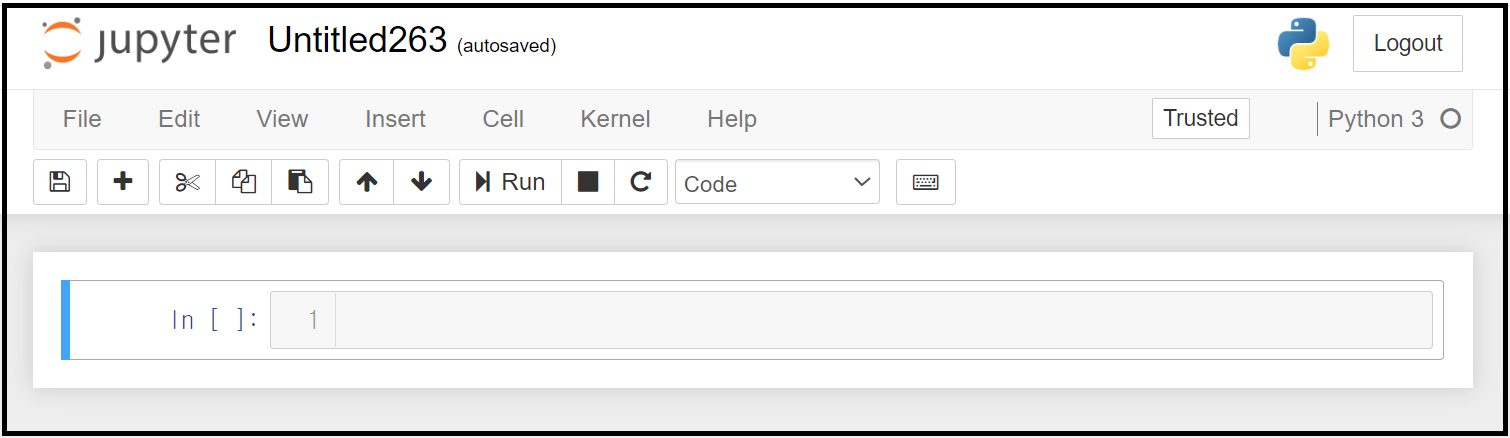
('insert cell below' - 빈 셀 삽입) 단축키를 알아보겠습니다. 빈 슬은 추가로 코딩할 때 쓰입니다. 사용자가 a=1을 입력하고 동일 셀러에 b=2를 입력해도 되지만, 다른 cell에 입력하고 싶을 수도 있습니다. 그때 빈 셀 생성 삽입을 해야 합니다. 방법은 세 가지입니다. 첫째 빨간색 표시된 '+' 아이콘을 누르거나 둘째 'Insert> Insert Cell Below'를 누르거나 셋째 단축키인 'esc'> 'b'를 입력하면 입력 수만큼 빈 셀을 생성할 수 있습니다
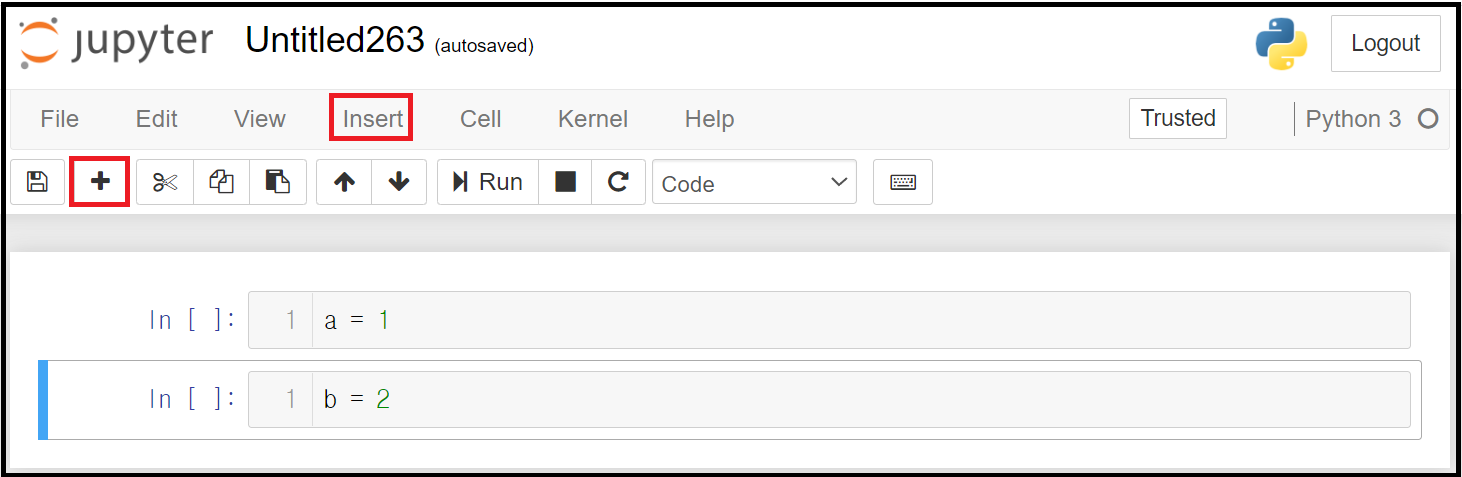
('cut selected cell' - 셀 잘라내기) 단축키를 알아보겠습니다. 셀을 잘라내어 붙여넣기 하거나 단순 삭제 두 가지 경우에 사용됩니다. 방법은 3가지입니다 첫째 빨간색 표시된 '가위 모양' 아이콘을 누르거나 둘째 'Edit> Cut Cells'를 누르거나 셋째 단축키인 'esc'> 'x'를 입력하면 선택된 셀을 잘라내기 할 수 있습니다
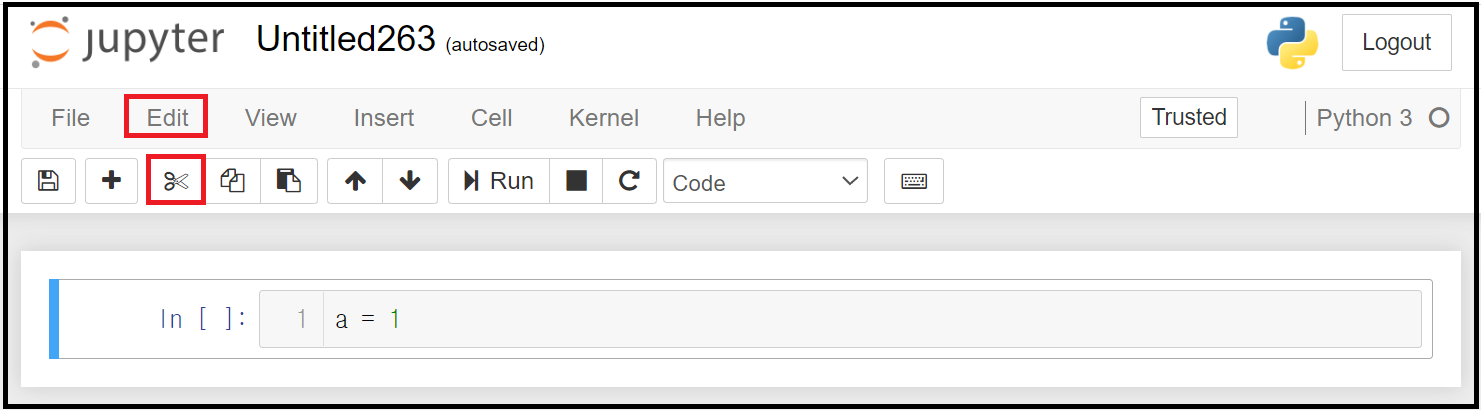
('copy selected cell' - 셀 복사하기) 단축키를 알아보겠습니다. 코딩이 완료된 셀을 원본은 보존하면서 변형 개발하기 위한 목적으로 사용됩니다. 방법은 3가지입니다 첫째 빨간색 표시된 '같은 문서가 2개 있는' 아이콘을 누르거나 둘째 'Edit> Copy Cells'를 누르거나 셋째 단축키인 'esc'> 'c'를 입력하면 선택된 셀을 복사하기 할 수 있습니다
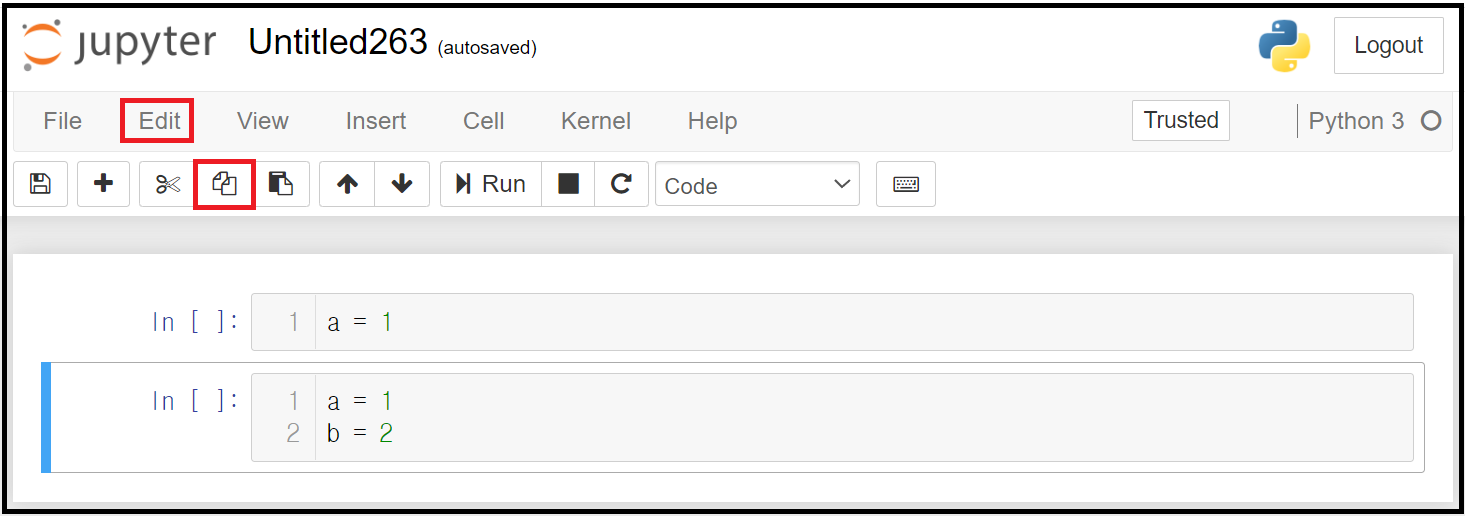
('paste selected cell' - 셀 붙여넣기) 단축키를 알아보겠습니다. 붙여넣기는 잘나내기 또는 복사하기 이후에 사용됩니다. 방법은 3가지입니다 첫째 빨간색 표시된 '다른 문서 2개 있는' 아이콘을 누르거나 둘째 'Edit> Paste Cells Below'를 누르거나 셋째 단축키인 'esc'> 'v'를 입력하면 선택된 셀을 붙여넣기 할 수 있습니다
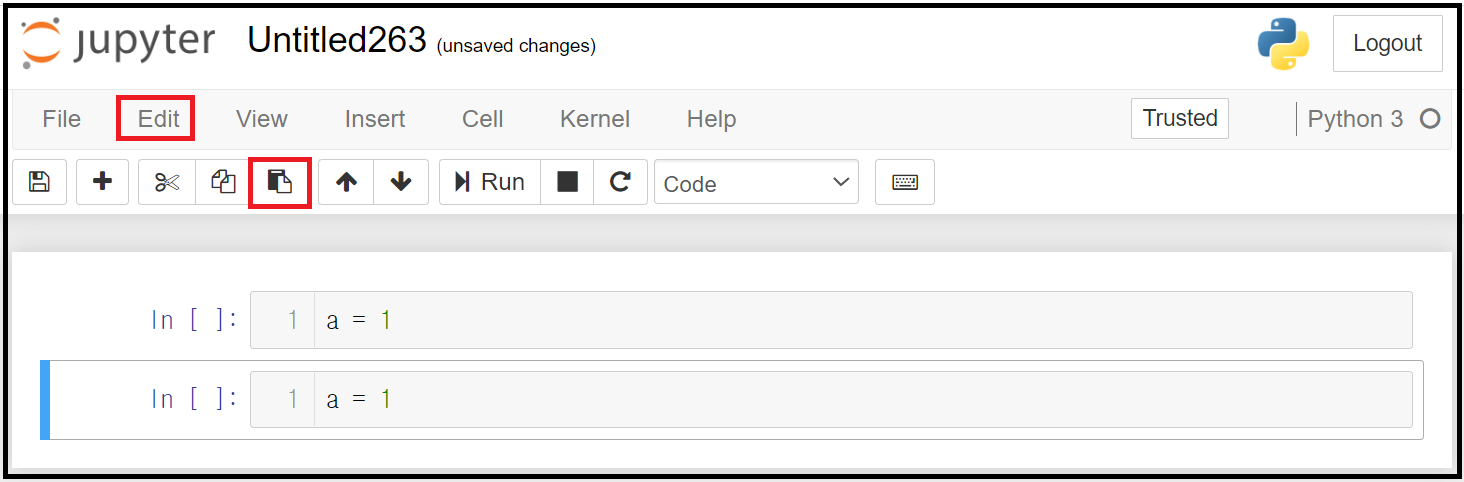
('Run' - 실행하기) 단축키를 알아보겠습니다. 실행하기는 코딩을 완료하고, 결과를 확인할 때 사용합니다. 방법은 3가지입니다 첫째 빨간색 표시된 '재생' 아이콘을 누르거나 둘째 'Cell> Run Cells'를 누르거나 셋째 단축키인 'ctrl + Enter'를 입력하면 완료된 코딩의 결과를 확인할 수 있습니다
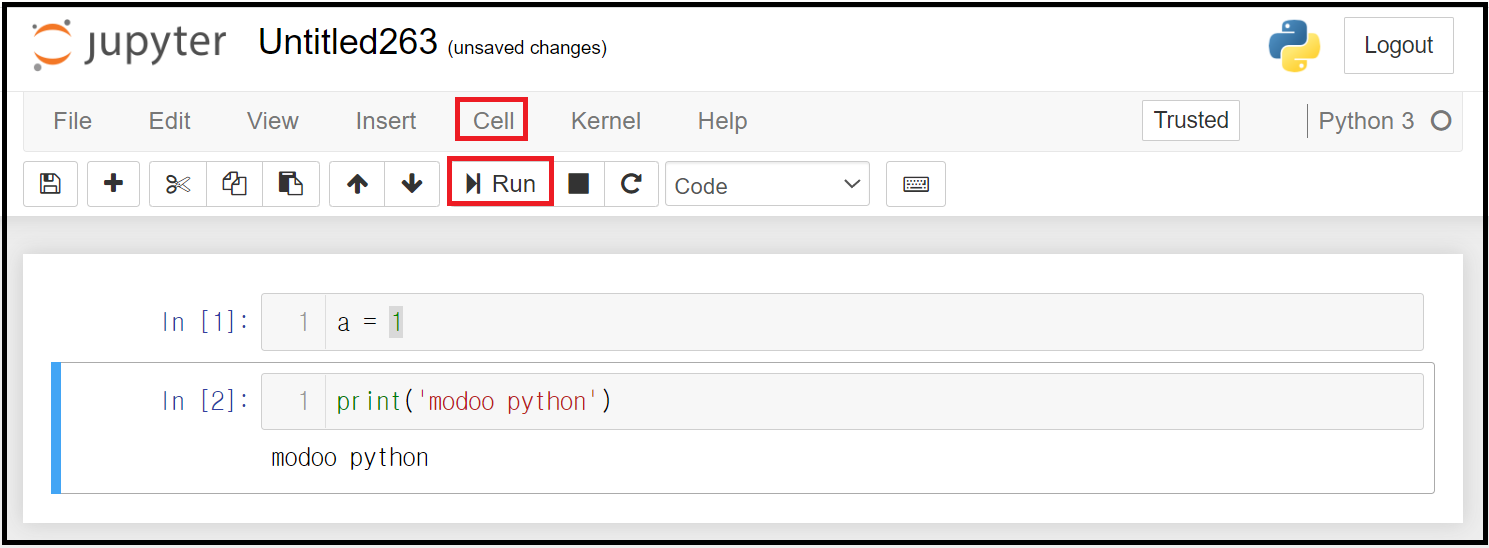
주피터 노트북의 단축키가 윈도우 복사 붙여넣기 잘라내기 등과 유사하게 구성되어 있는 것을 확인했습니다. 암기하여 주피터 노트북으로 코딩할 때, 편리하게 사용하세요.
print('모두의 파이썬')
※좋아요/댓글은 서로를 응원합니다!
'파이썬 > 파이썬기초' 카테고리의 다른 글
| [python-파이썬] 22 파이썬 기초 - 변수 (7) | 2022.05.17 |
|---|---|
| [python-파이썬] 3 아나콘다 설치 및 환경변수 설정 (0) | 2022.04.15 |
| [python-파이썬] 2 파이썬 여행의 1차 목적지 (1) | 2022.04.14 |
| [python-파이썬] 1 파이썬을 시작하기 전, 마음가짐 (1) | 2022.04.14 |